Forex Simulatorのインストール

ここではフォレックスシュミレーターのインストールの方法を記載します。
最初に、インストールするためのシステム及び基盤のソフトウエアの条件につて解説します。
インストールの条件
Windows 7/8/10 (Macでは動作しません)
インストールされたMetatrader4(Metatrader 5ではない)
4GBのRAM
インターネット接続
(高速であるほど良い-ティックデータのダウンロードには時間がかかる場合がある)
Microsoft .NET Framework 4.5(チェックしてインストール)
推奨:ダウンロードしたティックデータを保存するための数GBのハードディスク空き容量
推奨:フルHDスクリーン
上記が販売サイトの条件ですが、わたしの考え方を記載します。
ソフトウエアの環境
1、OSは、 Windows 10
まず、OSは、 Windows 10 を使って下さい。Windows 7/8 は、マイクロソフトのサポートサービスが終了もしくは、もうすぐ終了しるOSです、フォレックスシュミレーターはネットに繋ぐ必要があるので、セキュリテイ上から Windows 10 以降にすべきです。
2、Microsoft .NET Framework 4.5 にっいて
Windows 10 にすべき理由としてもう一つあります。
Microsoft .NET Framework 4.5 というソフト的な環境が必要になります。
販売サイトのトラブルシューティングのページの11項目目に記載がありますが、
https://soft4fx.com/software/forex-simulator-troubleshooting.php
11.データセンターにデータをダウンロードしようとすると、「メソッドが見つかりません:…」エラーが表示されます。
Microsoft .NET Framework4.5以降がシステムにインストールされているかどうかを確認します。確認してインストールしてください。
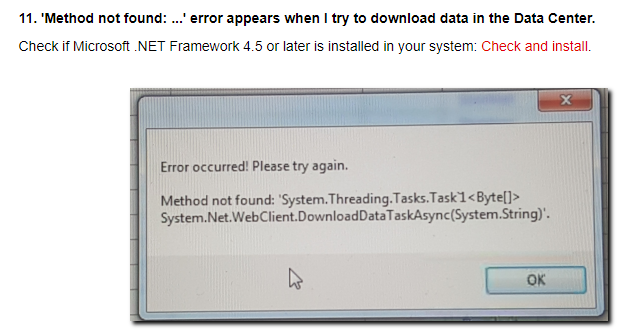
ただ、Windows 10 においては、Framework4.5以降が、すでにプレインストールされているはずなので、基本的には気にしなくていいと思います。
以下は、OSのバージョンとプリインストールされている Microsoft .NET Framework の対応表です。マイクロソフトのページに記載されています。
.NET Framework のシステム要件
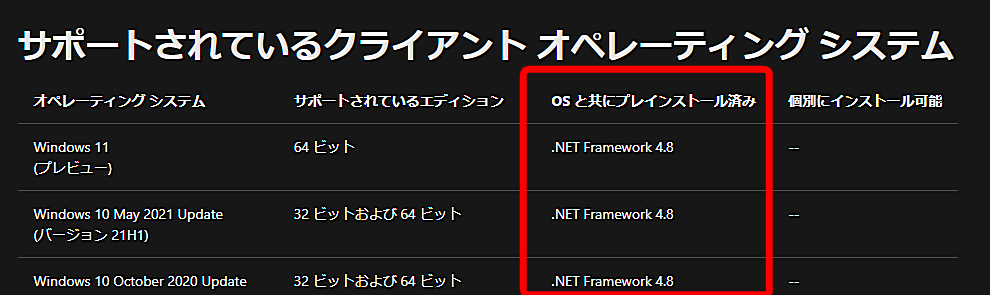
ハードウエアの環境
2、メモリは4GB以上とありますが多いことにこしたことはありません。
3、ハードディスクの空き容量 数GBは必要です
2と3の項目、メモリとハードディスクは通常、Windows 10 のパソコンが入ったパソコンなら問題ないと思います。
あとはハードディスクの容量ですが、これちょっと気をつけて欲しいんですが、ヒストリーセンターからブローカーの1分足データを取得するのにはさほど時間は掛かりませんが、テックデータはかなりの容量になります。ハードディスク容量が少ないパソコンで何でもかんでも通貨ペアをダウンロードするとハードディスクが使用量がいっぱいになって、パソコンの動作に影響を起こす可能性があるので、検証に必要な通貨ペアと必要な期間だけをダウンロードすることをおすすめします。また、インターネットの回線にょっては最初のダウンロードに、かなり時間がかかる場合があります。ただ1かいダウンロードすれば、その後のアップデートは新しく発生したティックデータだけをダウンロードしますのでさほど時間はかかりません。。
補足 MacPCについて
業者によってはMac用のMT4を提供しているところもあります、
ブラウザ版とインストール版がありますが、結論から言うと、カスタムインジケーターやEAが使えません。したがつて、ForexSumilatarは使えません。
唯一、できるとすれば、Appleが公表している正式な方法で、「Boot Camp アシスタント」Macに直接Windows10をインストールして、WindowsのOSを使えるようにする方法。
ただ、対応しているMacの形式(モデル)が限られていたり、USBメモリが別途必要であったりするようです。(やり方は他にもあり、一般に。MacにWindows10を入れるツールもあるようですが)
「パソコンが専門分野の方が自己責任」で、それ以外の方は、MACにWindows10をインストールしての使用はだめです。ForexSumilatarのインストールは販売元がMacでの使用を保証してないですので!
インストール
- Forex Simulatorの最新バージョンをダウンロード(ダウンロード)して、ディスクのどこかに保存します。
- Metatrader 4で、[ファイル]-> [データフォルダーを開く]に移動します。MQL4フォルダーを開き、次にExpertsフォルダーを開きます。

- ダウンロードしたSoft4FXForexSimulator.ex4ファイルをMQL4\Expertsにコピーします。

- Metatraderを再起動します。
- Metatraderのメインメニューの[ツール]-> [オプション]-> [エキスパートアドバイザー]で[DLLインポートを許可する]が有効になっていることを確認します。

- Soft4FXForexSimulator.ex4が、ナビゲーターウィンドウ内のエキスパートアドバイザーのリストに表示されます。

起動とアクティベーション
- 新しいチャートを開き、Soft4FX ForexSimulatorをこのチャートにドラッグします。

- 設定ウィンドウが表示されます。[ OK]をクリックします。

ログインウィンドウが表示されます。
デモモードでソフトウェアを試してみたい場合は、デモモードを選択し、[OK]をクリック。
フルモードで検証したい場合は、フルモードを選択し、入力欄にライセンスの詳細(電子メールおよびアクティベーションコード)を入力します。Save Credentialsにチック入れると、シミュレーターはこのメタトレーダーにおいて、内容を記憶するようになります。

注;アクティベーションコードは2つの口座まで有効ですが、それ以上になると一度、販売元(Soft4FX)側に登録されている2つの口座を削除(Clear)する必要があります。
以下の方法で再取得してください。
アクティベーションをクリアする
内容の要約と解説です。
Soft4FXライセンスは、ソフトウェアをMetatraderアカウント番号(口座番号)に割当られています。
一部の外国為替ブローカーは14〜30日後に有効期限が切れるデモ口座を提供しているため、しばらくすると新しい口座への移動を余儀なくされる可能性があります。
【ライセンスは2つのアカウント(口座番号}までなので、それを超えると一度その口座番号をクリア(消去)する必要があります。】
この画面で削除できるのは、24時間以上経過したアクティベーションのみです。 つまり、アカウントを変更できるのは24時間に1回だけです。
上から、メールアドレス、アクティベーションコード、足し算の答え を入力してクリアをクリック。
*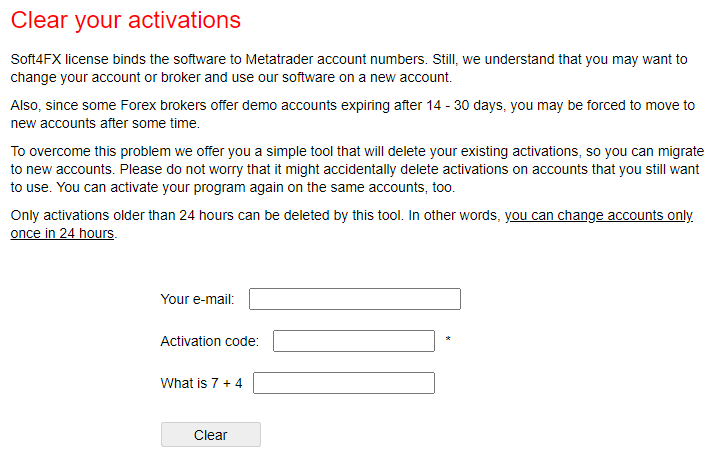
販売元側に登録されていた2つの口座のアカウントの消去に成功。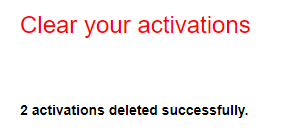
補足:あくまで、3つ目の口座でこのソフト(EA)を使おうとした場合に発生する作業です。いままで使っていた、又は、今使っている口座でアクティベーションコードが使えなくなるわけではありません。
[ OK]をクリックします。ForexSimulatorがライセンスを確認して起動します。シミュレータのアクティブ化に問題がある場合は、メッセージが表示されます。
テックデータと経済指標データのダウンロード
検証に使うデータについて
検証に使うデータには2つあります。1つはティックデータ、もう一つはブローカーのヒストリカルデータ。 ブローカーのヒストリカルデータ を使う方法についてはここではしません。理由は、販売サイト上に記載されていますが、ブローカーのヒストリカルデータは通常、DukascopyやTrueFXのティックデータよりも品質が低くなり、また、検証で使用できる時間足やその種類、サーバー時間の変更、市場時間の表示、経済指標、スプレッドなどに制約条件が発生します。ブローカーのヒストリカルデータを使うメリットよりデメリットのほうがはるかに多いためです。
ですので、以下からはテックデータのダウンロードから解説していきます。
ティックデータのダウンロード
まずシミュレーションを開始する前に、データセンターを使用して過去のティックデータをダウンロードする必要があります。
今回は、Dukuscopyのテックデータを直近の3年分、ダウンロードします。
①ダウンロードするデータの保管場所
②データの供給元
③Download をクリックするとDownload パネルが表示されます。
④年単位でデータのダウンロードを設定、もしくは、全てのデータ(all available data)を選択。
検証の手順の解説を極力早くしたいにで、今回は3年前までに設定しました。
⑤ Daownload ボタンでティックデータのダウンロードが開始します。
ボタンでティックデータのダウンロードが開始します。
ダウンロードが終われば以下のように表示されます。![]()
注意:このテックデータのダウンロードはネット回線の環境やパソコンの性能にもよりますが、時間とハードディスク容量の消費に大きく関わります。必要な分だけダウンロードすることをオススメします。
経済指標データのダウンロード
次にチャートに表示させる経済指標のデータをダウンロードします。
Updateボタンをクリックします。

ダウンロードが終わると、→日付 の日付が更新されているはずです。
直近のバックテストをしたい場合には、定期的にティックデータと経済指標のデータをUpdated(更新)する必要があります。
以上でデータのダウンロード作業は終了です。
Close ボタンをクリックして最初の画面に戻ります。







