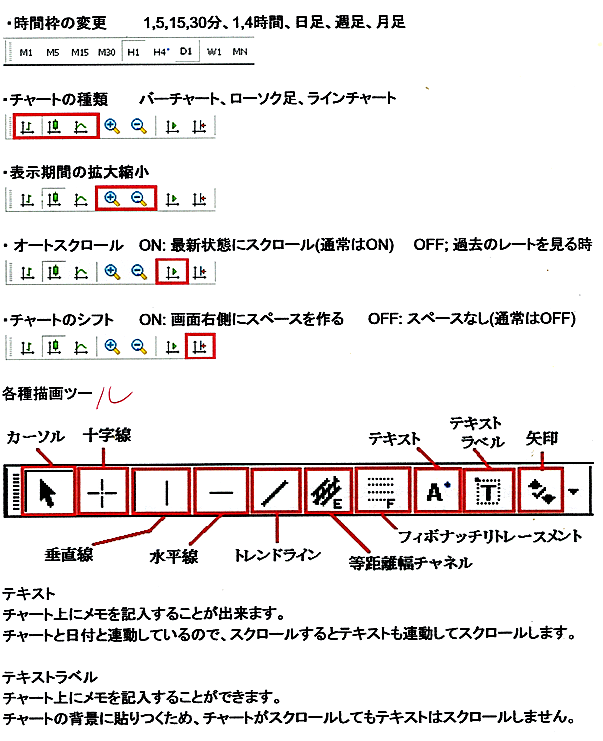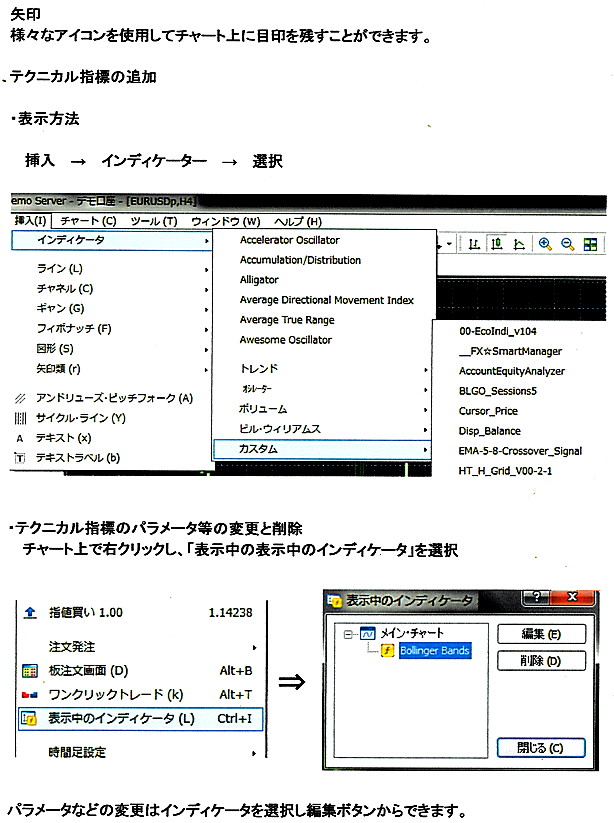MT4の使い方
MT4 操作画面
MetaTrader 4 のインストール、および口座のログインが完了すると、
初期の状態での以下の画面が表示されます。
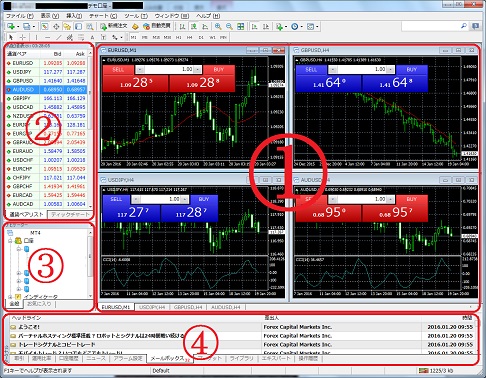
各機能について説明していきます。
①チャートウィンドウ
MetaTrader4では、複数の為替チャートを同時に開くことが可能です。
それぞれのチャートはタブで管理し、チャートウィンドウを分割して、
複数のチャートを一斉表示することも可能です。タブの切り替えを頻繁
に行う場合は、ウィンドウを分割表示する方法もあります。
MetaTrader4のチャートは、ただ閲覧するだけでなく、テキストやラベル、
トレンドラインなどを挿入することも可能で、用意されているテクニカル指標
を導入して詳細な分析表示を行うことも可能です。
ウィンドウを分割して表示する場合は、メニューバーの「ウィンドウ」タブから
「水平分割」、「垂直分割」のどちらかを選択します。

新しいチャートウィンドウの作成も可能です。
メニューバーの「ウィンドウ」タブから「新規 チャート」を
選択すると、通貨ペア一覧が表示されますので、
目的の通貨ペアのチャートを選択します。

②気配値表示ウィンドウ
「通貨ペアリスト」タブでは、取引の基準となる
通貨ペアのレートを表示します。
気配値で表示される数値の色は、青と赤の2種類があります。
取引通貨(通貨ペアの左側)が下がっている場合は赤色、
上がっている場合は青色で表示されます。
取引したい通貨ペアをダブルクリックすると、
注文の発注ウィンドウが 表示されます。
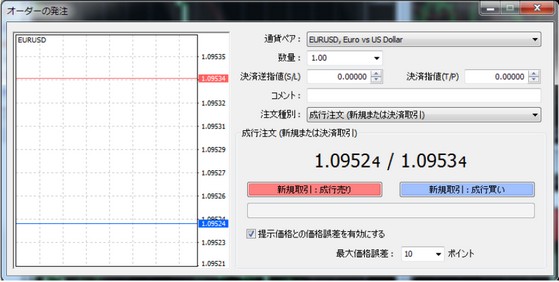
通貨ペアを並び替える場合は、通貨ペアを選択し、
そのまま移動させたい場所にドラッグします。
「ティックチャート」タブでは、提示レートが
変わる度に更新されるティックチャート が確認できます。
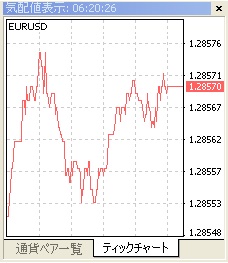
③ナビゲーターウィンドウ
口座アカウントや、罫線分析ツール、
システム売買プログラムなどに容易にアクセス可能です。
「全般」タブでは、
・「口座」
・「インディケータ」
・「エキスパートアドバイザ」
・「スクリプト」
の4つのコンテンツにアクセスできます。

「+」アイコンをクリックすると詳細が表示されます。
各種コンテンツを実行する場合は、コンテンツを選択し、
右クリックして目的のメニューを選択します。
「お気に入り」タブでは、
「全般」タブの中でよく利用するメニューを登録
することで、より迅速に取引を行うことが可能です。
お気に入りメニューへの登録は、登録したいメ ニュー
を右クリックして「お気に入りに追加」を選択します。

④ターミナルウィンドウ
「取引」、「口座履歴」、「アラーム設定」、「メールボックス」、
「操作履歴」の5つのコンテンツが用意されています。
ターミナル画面下部に設置されているタブを切り替えること
によって各種コンテンツを利用できます。
取引タブ
「取引」タブは特に利用頻度が高く、未決済のポジションや
予約注文をしているポジションの管理が行えます。
取引中のポジションをリアルタイムで損益を計算してくれ
状況把握することができます。
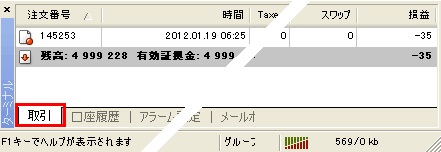
取引したポジションの決済を行うには、表示されているポジションを
右クリックして「決済注文」を選択します。
口座履歴タブ
過去に決済されたポジション履歴の一覧表示が可能です。
初期状態では過去 1ヶ月のポジション履歴が表示されます。
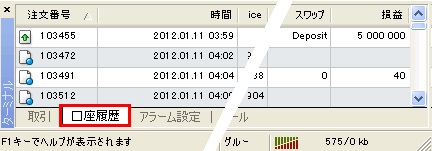
アラーム設定タブ
設定したアラームの管理が可能です。
アラームの追加、修正、削除などが行えます。
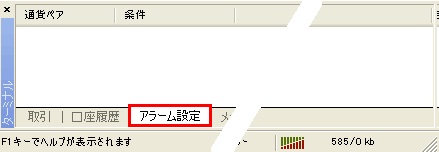

メールボックスタブ
MT4に関するお知らせメールの受信。
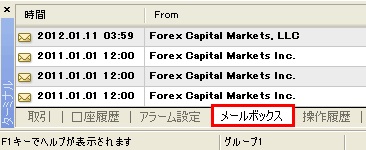
操作履歴タブ
MT4上で行われた全操作の履歴が一覧表示されます。
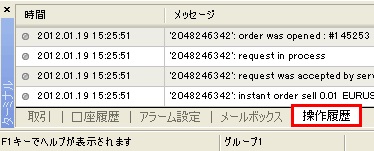
チャートウィンドウの操作
チャートの種類の切り替え
MT4には、「バーチャート」、「ロウソク足」、「ラインチャート」の
3種類のチャートが表示できます。
切り替えるには、ツールバー上にあるアイコンをクリックするか、
メニューバーの「チャート」タブのプルダウンメニューから変更します。
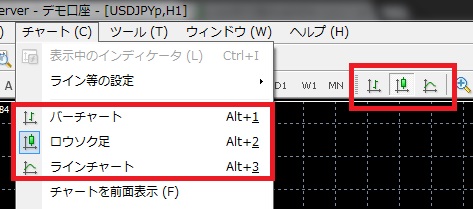

ただ、ほとんどの方は、ローソク足しか使われないと思います。
タイムフレームの変更
MT4には、「1分足」、「5分足」、「15分足」、「30分足」、
「1時間足」、「4時間足」、「日足」、「週足」、「月足」の
合計9段階のタイムフレームがあります。
タイムフレームの変更は、メニューバーの「チャート」タブから「周期設定」から、
または、チャートウィンドウ上から右クリックメニューの「周期設定」から、
さらにツールバーのタイムフレームアイコンからも変更可能です。
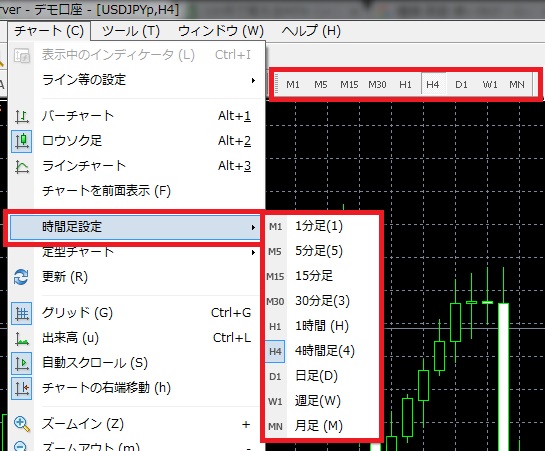
自動スクロール
過去のチャートの動きを確認したいとき、チャートが更新されると、
自動的に 更新された画面に戻ってしまいます。
この自動スクロール機能を停止したい場合は、自動スクロールの機能をOFFにします。
チャート右端移動

自動スクロール、及び、チャート右端移動は、
メニュー バーの「チャート」タブ又は、 ツールバーから設定。
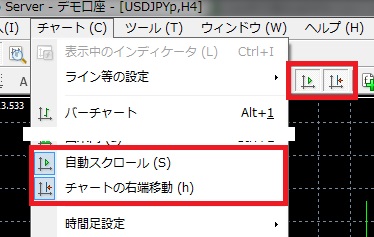
ズームイン・ズームアウト
「ズームイン」、「ズームアウト」は、バーとバーの間隔を拡大したり縮小したりする機能です。
長期間の動きを見たい場合はズームアウト、短期間の動きを見たい場合はズームインすると見やすくなります。
チャートウィンドウを右クリックし「ズームイン」もしくは「ズームアウト」を選択、
又は、 画面右上にあるツールバーのアイコンから設定します。
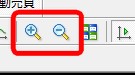
画面構成
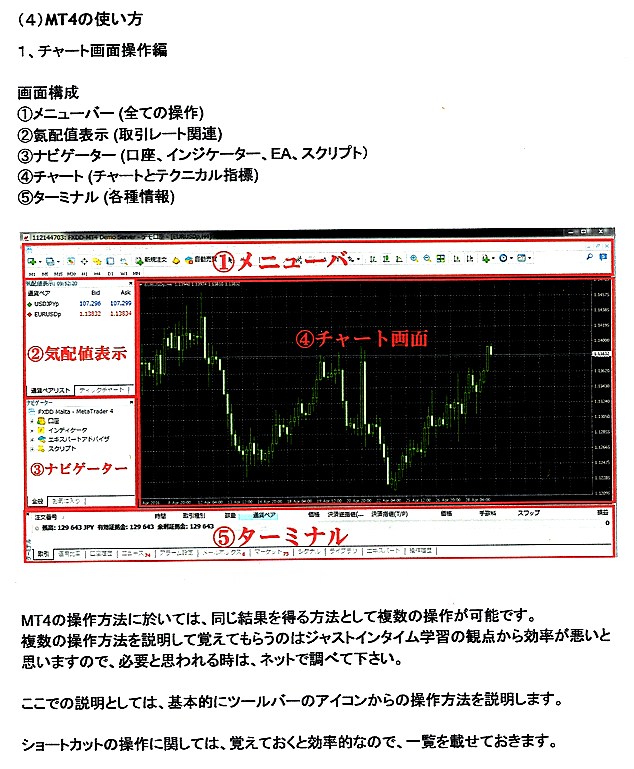
チャートの基本操作
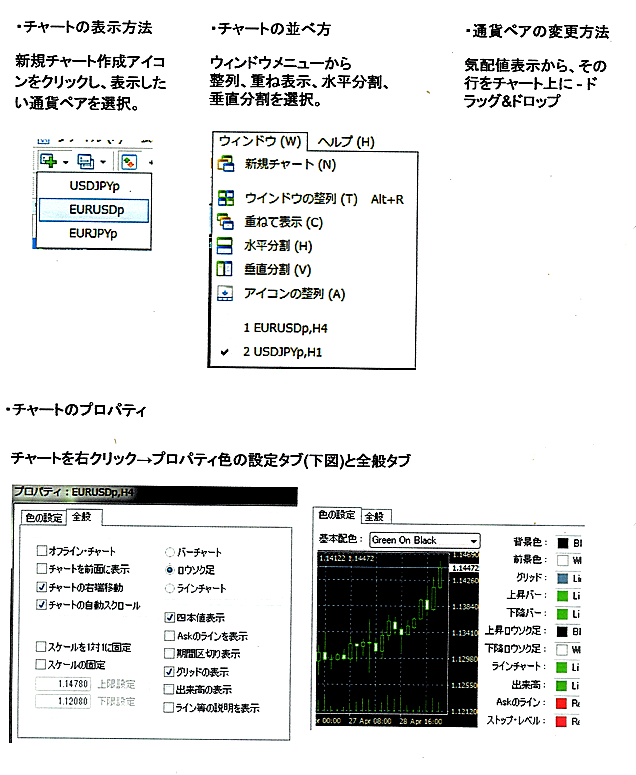
チャートの機能